Believe it or not, you can fix your slow laptop and make it run faster and cooler. There will be some work with a screwdriver involved, but it is minimal and very simple. As an example I will use old laptop Dell E6400 that needs to be fixed.
First, you need to get a small screwdriver, a couple of 2GB (Giga Bytes) or bigger memory modules, processor heat sink paste and a plastic card (expired credit or debit card will do). You probably will need to get Windows 7 or Windows 10 installation disks also. These disks are like the last option when Windows installation is corrupted or infected with a virus.
I had some issues with Windows 7 on my laptop, i.e., programs refusing to work because the operating system is too old. Overall the 64-bit version of Windows 7 is not that good.
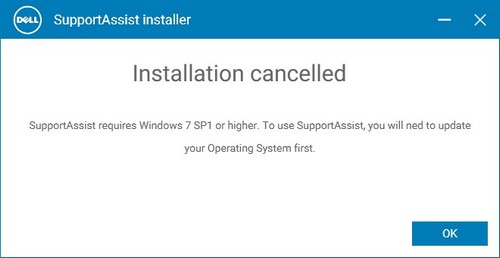
Download Computer Troubleshooting Guide
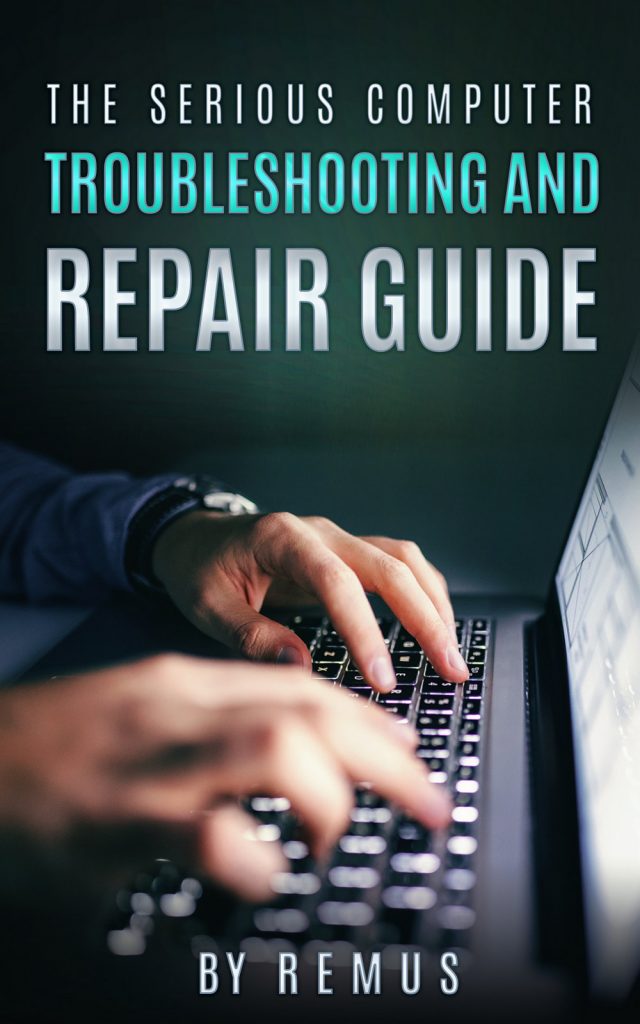
So this is what we are going to do. We will unscrew a screw from the bottom lid, slide the lid to the side and take it out. We will find here memory modules and processor heat sink.


First of all, we will deal with the heat sink as this is very important to fix. We will unscrew the four screws that hold the heat sink. Turn the screws anti-clockwise.




Most likely you will see that the heat sink paste is dried up and hard. Use the plastic card to scrape it off from the heat sink and the processor.





When everything is clean, it is time to apply the new heat sink paste. I have here a silver one. There is also an even better gold one. I do not recommend using the white one.

Apply it to the processor and spread it to cover the entire shiny surface. You also can apply this paste to another microchip over there.

As this laptop does not have a dedicated video card, this chip rarely gets hot, so I leave it like this.


Another thing we will do is upgrading memory by doubling the amount. This laptop supports only up to 4GB memory, so here we have it. It is DDR2, and I have two identical modules which are important.

Replacing memory is pretty straight forward. Taking the two out and putting the new ones in.


Important is to have those modules identical. If they are different from the laptop may have difficulties to make both of them work together.
Now we replaced the heat sink paste and increased the memory, but the laptop is still slow and behaves strangely. Here I will check if the hard drive is ok.
How the Hard Drive is Doing
We can do this in two ways. One is to download Dell SupportAssist which is a software from Dell for hardware diagnostics. Alternatively, we can download a small program called GSmartContol and check only the hard drive.
I will download GSmartControl as I like it. The link will be in the description.
I also downloaded Dell SupportAssist, but it does not want to work on my Windows 7. Strange, lately many programs just refuse to work on Windows 7.
When you install and start, it will show all of the available drives. I have got three here as I have external hard drives connected to the laptop.
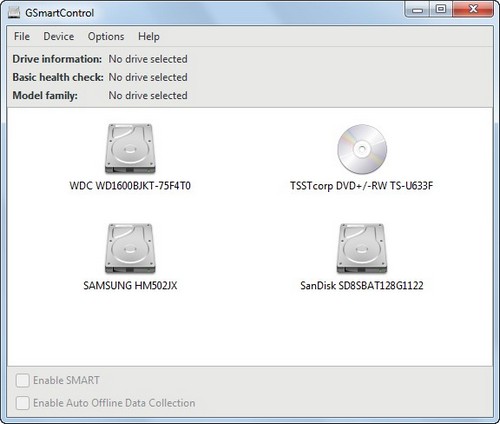
Double click on it. It will show a new window. Choose the tab that says attributes. Now if this window has no red lines, everything is fine with the hard drive.
Now I will show you how a report of a troubled hard drive looks.
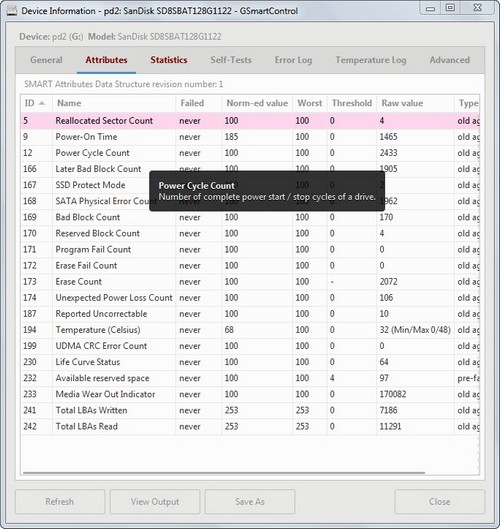
Okay, here our report shows one red line. We need to be cautious here as any red lines in here mean trouble. I probably would need to get a replacement for this hard drive. Also, if you have this hard drive as laptop’s main hard drive, I would definitely back up all data and get a new hard drive. Most likely this causes all the troubles you have with your laptop.
If you have done all the above steps and the laptop still is slow and behaves strangely, I would suggest reinstalling Windows. So, upgrading to Windows 10 also would be a good idea. You can get Windows 10 installation disks from eBay. If you can get one for Dell then most likely you will not need to activate it as it activates automatically.
I forgot to mention when replacing the thermal paste on the heat sink to clean the fan. Sometimes it gets clogged by dust, and the fan can stop spinning and can fail.

The last resort is to use in the laptop inbuilt diagnostic utility to diagnose memory. Though to have faulty memory in the laptop is very rare, maybe this diagnostic test will uncover some other fault like a faulty processor.
Inbuild Diagnostics
When you press the power on button start hitting the F12 key, this should bring up boot options. Choose the Diagnostics option.
When you press this key, it will bring up the Pre-boot System Assessment. It will test some hardware, will test the screen, you will need to press Y key to tell it that you can see the colors on the screen.
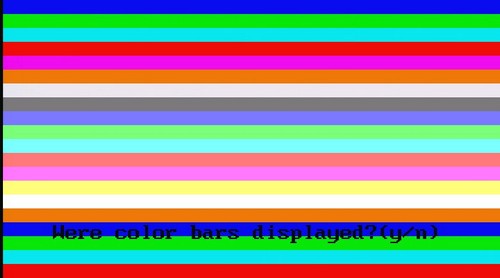
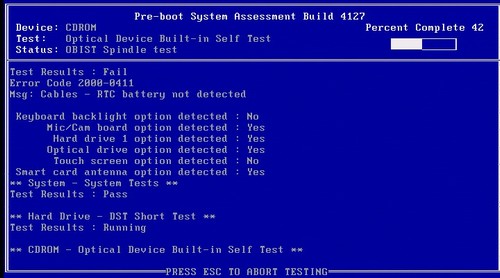
After this, it will start a short memory test. After a few minutes, it will ask you do you want to run the long test. Hit the Y key.
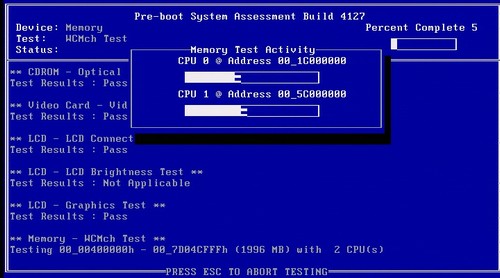
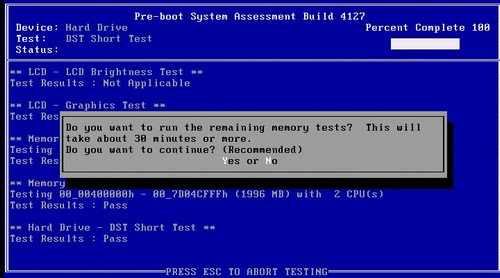
I had also warned that the small battery for storing data info is depleted. So it needs to be also replaced.
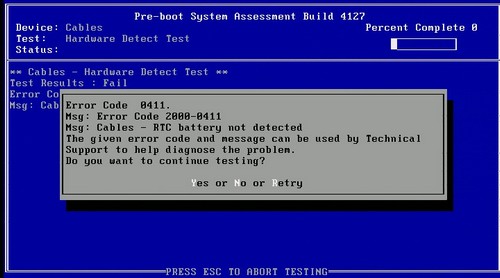
This is probably all that you can do at home to fix slow laptop; if it is still slow and misbehaving better to give it to an engineer.
Leave a Reply
You must be logged in to post a comment.