Sometimes the Laptop Has a Recovery Partition
This is probably a feature that used to be in laptops a few years ago. However, I am not sure whether this recovery partition is now included in newly made laptops. My Asus 403SA does not have it, for example.
Doy you need help with computers. Please fill in the form below and we will do our best to help you
The idea is that if something goes wrong with the system you can boot to recovery mode using some keyboard key combination and then make a fresh install, in other words to make a system recovery.
Here are laptop models and their recovery partition keyboard combinations:
Acer: hold Alt key and press F10
Asus: F9
Dell: F8, Advanced Boot Options, Repair your computer
HP: F11
Toshiba: F8, Advanced Boot Options, Repair your computer
Some laptop manufacturers include their own recovery setup and sometimes a Windows recovery setup will be used. Therefore, this guide would simply be too broad to cover all the situations.
Using a System Recovery Disk
Such disks are usually included with laptops when they come from a factory. If you do not have one, do not worry as you can buy them off eBay and they do not cost much.
This is probably the best option because on these disks are everything the laptop needs, i.e. drivers, and the product key will be also included if that laptop is supposed to run the operating system that is on that disk.
You can get the system recovery disk for almost all laptops out there. If there is none for your brand then you can use a Windows installation disk.
Here is a short guide for how to do this on a Dell laptop. This is almost the same process as with a Windows installation disk, only all the drivers would be installed automatically.
Press the F10 or F12 key right after powering up the laptop.

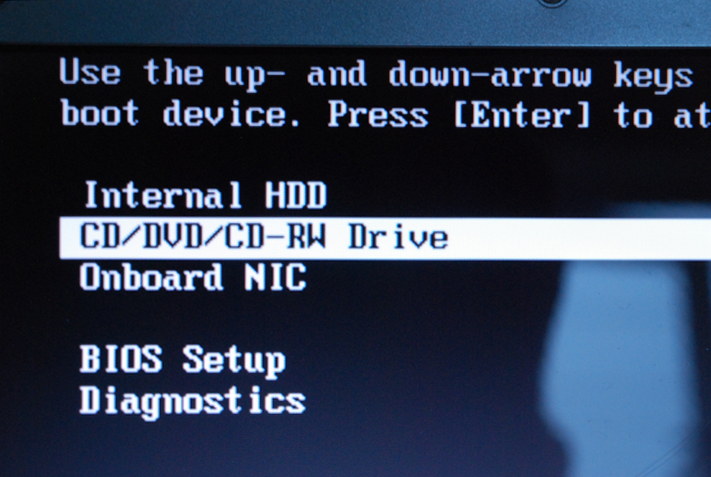
Choose DVD Drive.
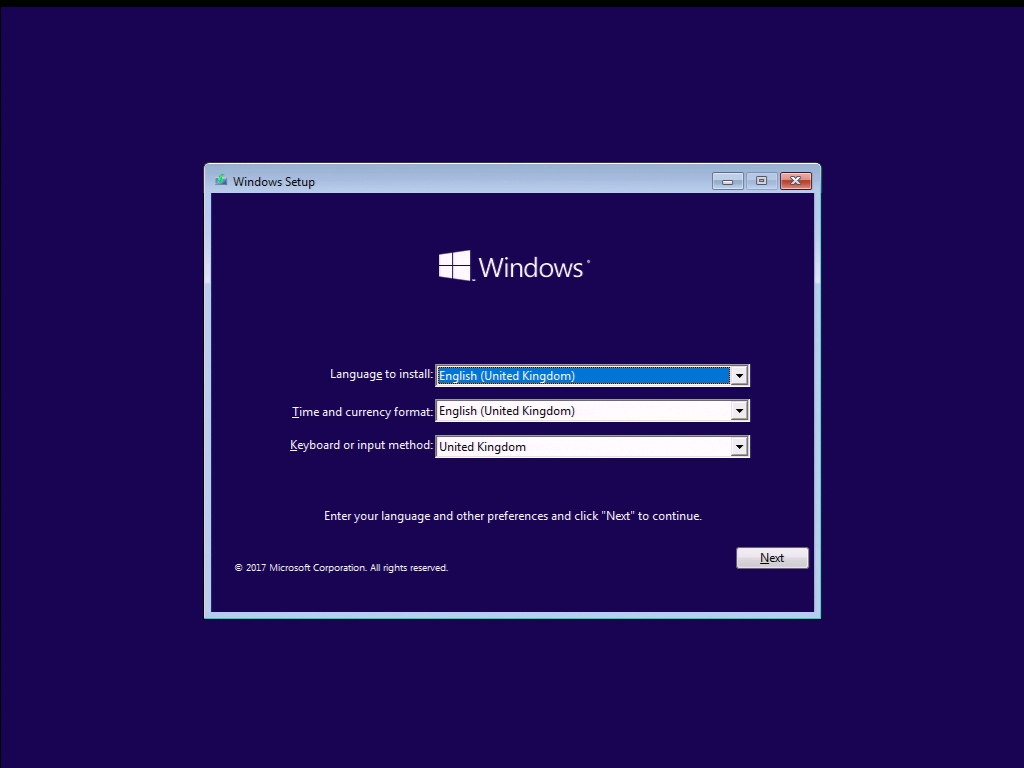
Choose language.
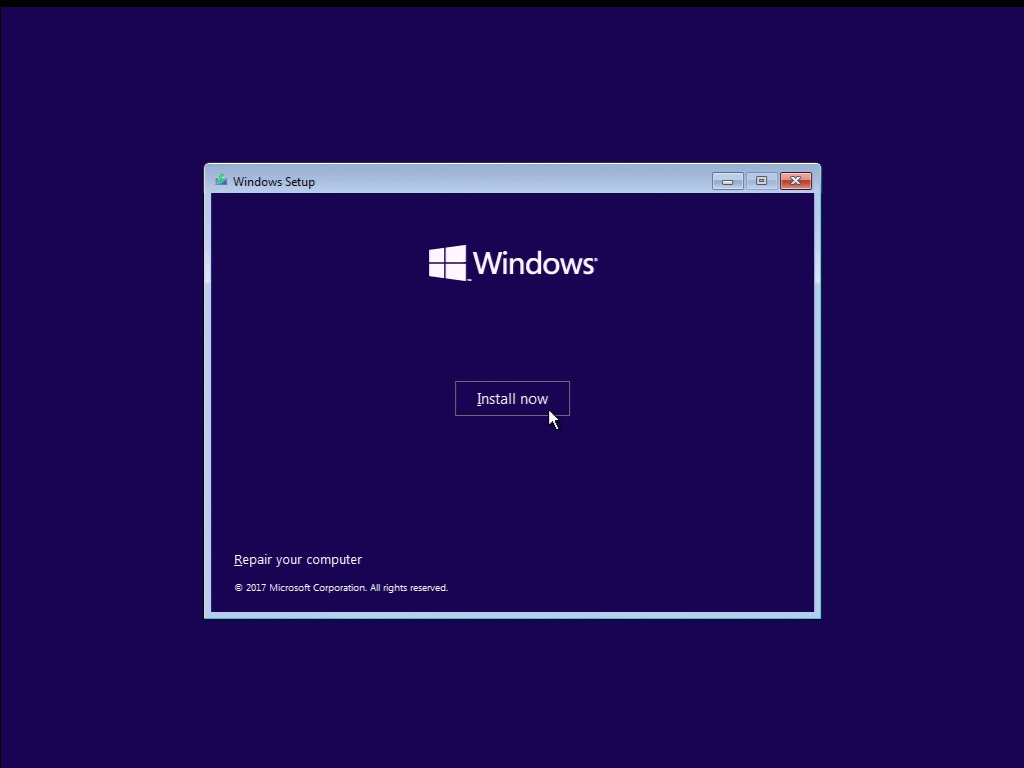
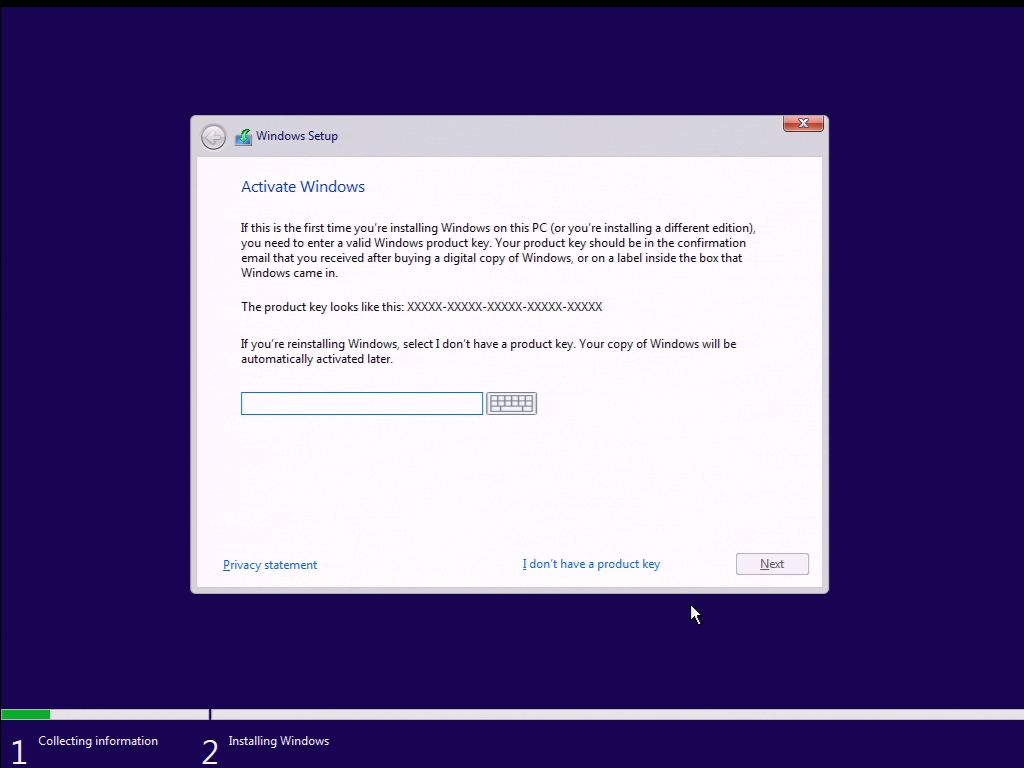
You do not need to enter the product key yet.
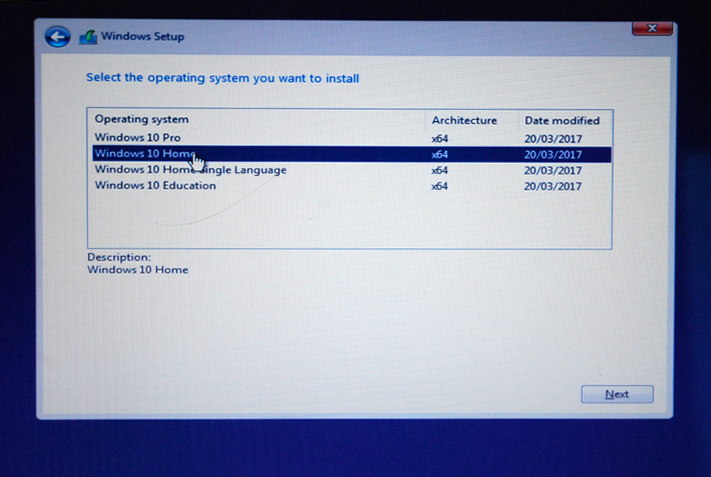
Choose the system you prefer (usually Home 64 bit).
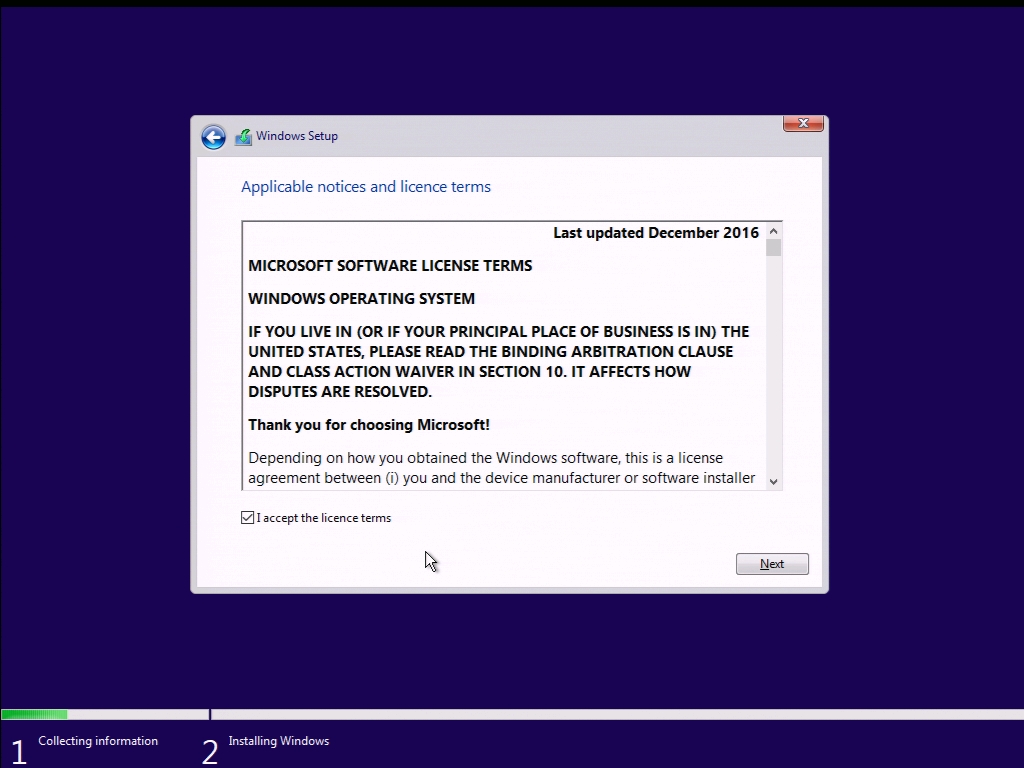
Choose custom install.
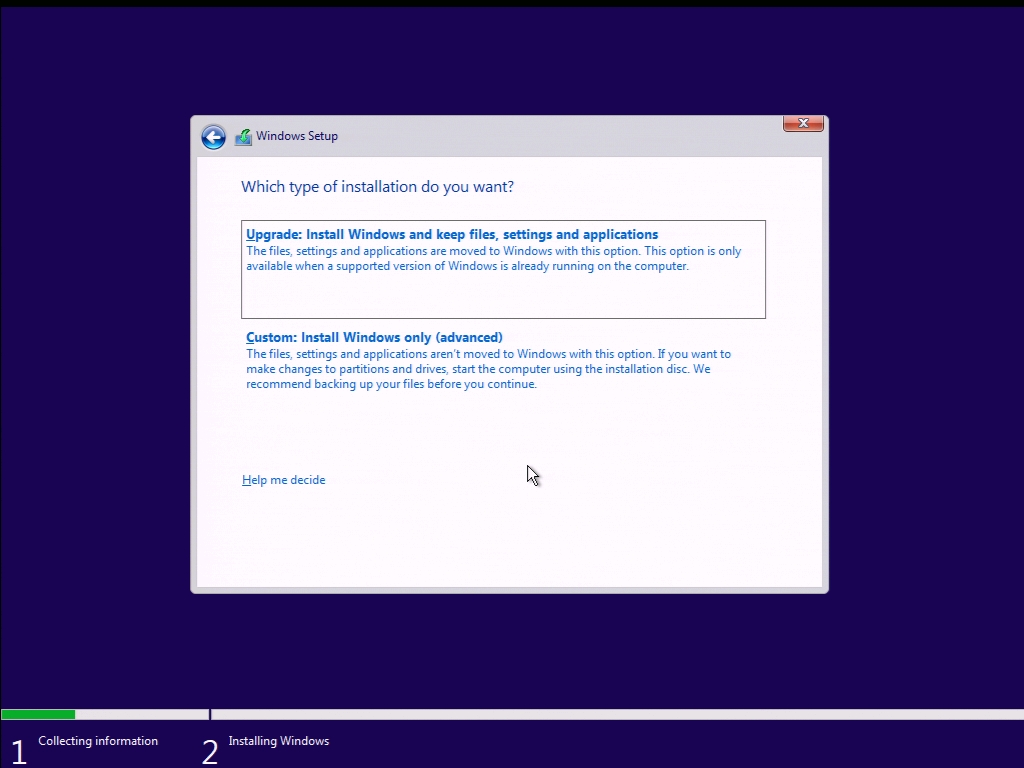
Now delete all partitions until there is one line that says “Unallocated space”.
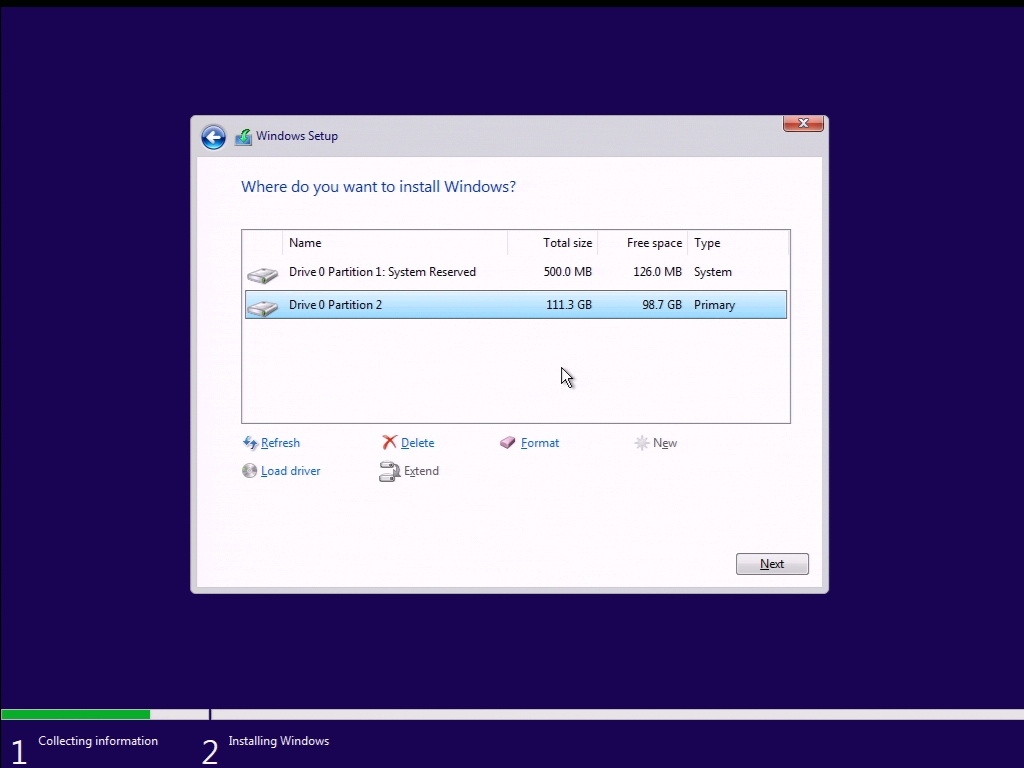
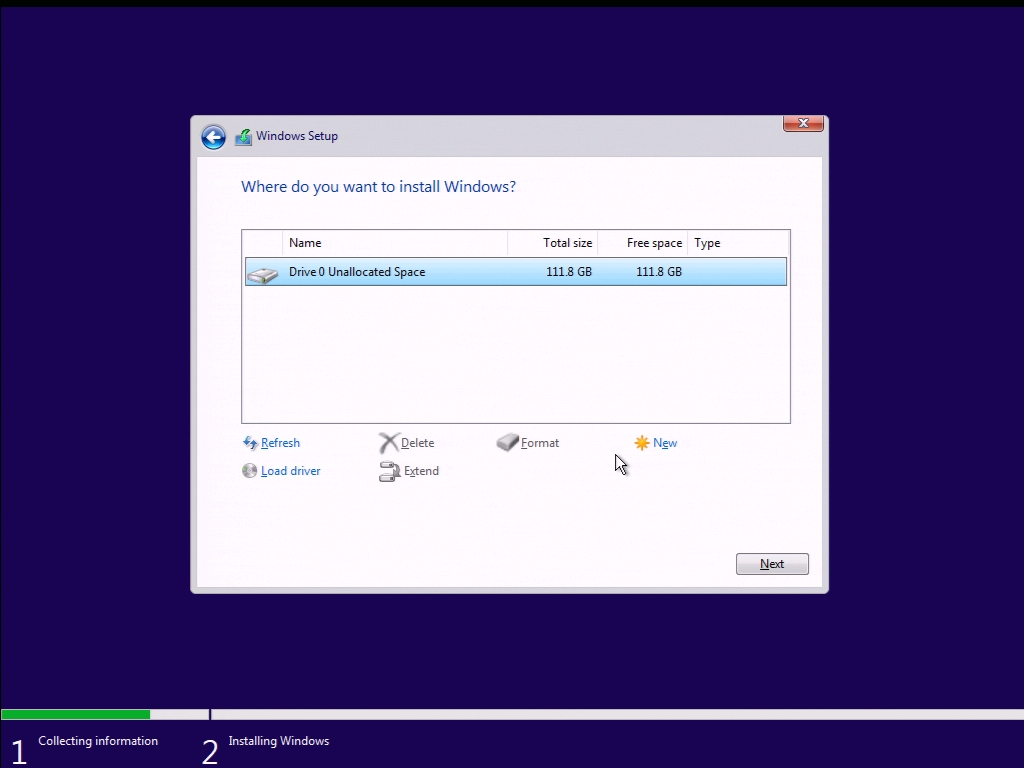
Now the setup will copy all the files to your laptop.
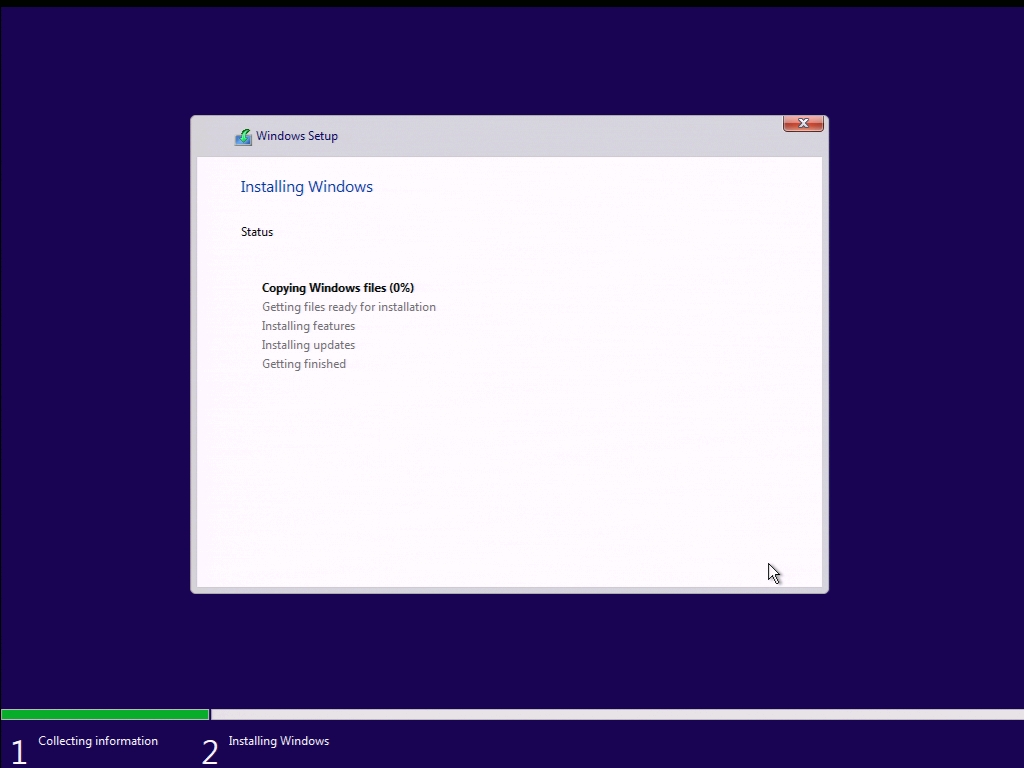
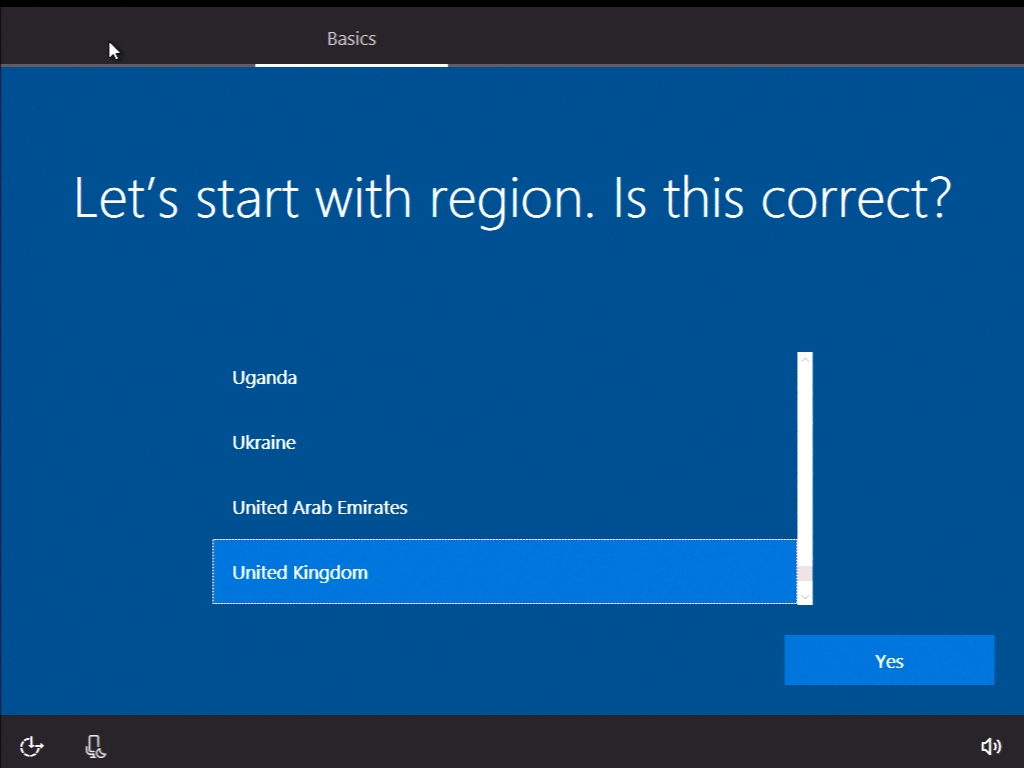
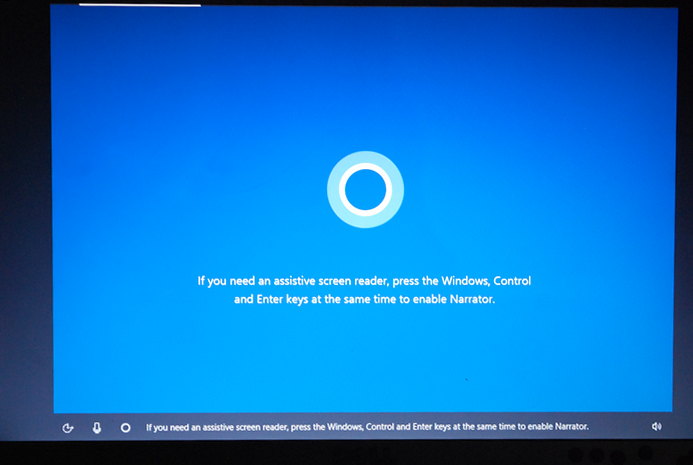
Using Windows Installation Disks
This is what we will do if we do not have a System Recovery Disk. The only thing that will be different is that we will need to get drivers for it. You can find the drivers later on the manufacturer’s website using the laptop model number.
After installation you will need a product key, which is usually printed on a label underneath the laptop.
The following is a short guide.
Recommendations before proceeding
There is only one recommendation to back up all the data that is important. Even if you do a system refresh which should supposedly leave your data intact, there is no guarantee that everything will go smoothly.
I recommend doing a fresh install where it deletes all the data. This is because some viruses can survive the system refresh and would simply damage the system again.
If the installation fails this most likely means that there is a hardware fault. Usually this is faulty memory RAM or the hard drive.
You can diagnose your laptop at home with tools that I have described here.
What to Do if the Installation Fails
In my opinion there can be a few faults that can make installation setup fail. This can be an overheating problem, in which case the laptop will become slow or will suddenly switch off. You can check if it is overheating simply by putting your hand underneath the laptop.
If it overheats it most likely needs cleaning.
The other reason why setup would fail is because of faulty memory. This rarely happens and if it does then the laptop will simply hang; the cursor will not move.
There is a program called Memtest that you can use to check the memory. This would take 2 or 3 hours.
The good memory would not have any red lines in the report, whereas a report of faulty memory will have one or more red lines.
The other reason is the hard drive. During a Windows installation the setup checks data consistency on the hard drive, i.e. whether it can read the data that it had just written. If it can’t read the data it will show a message that it has problems writing data or something similar. This is usually to do with a defective disk in the hard drive.
I use GSmartControl to get hard drive health report. And in this report, if there is one or more red lines this means you need to replace the hard drive. If there are no red lines then the hard drive is in good health.
Getting Drivers
The Windows installation disk has some drivers on it. However, sometimes some hardware will not work, for example you can’t change the screen brightness, volume buttons do not work, or a dropping wireless connection.
All this is something to do with a lack of proper drivers. You can download the drivers from the laptop manufacturer’s website or a DRPSU software can be used. There are DRPSU disks sold on eBay and often they have a different name like Best Driver CD or similar. If you buy one there should be instructions included for how to use it.
Download Our Free Computer User And Troubleshooting Guide
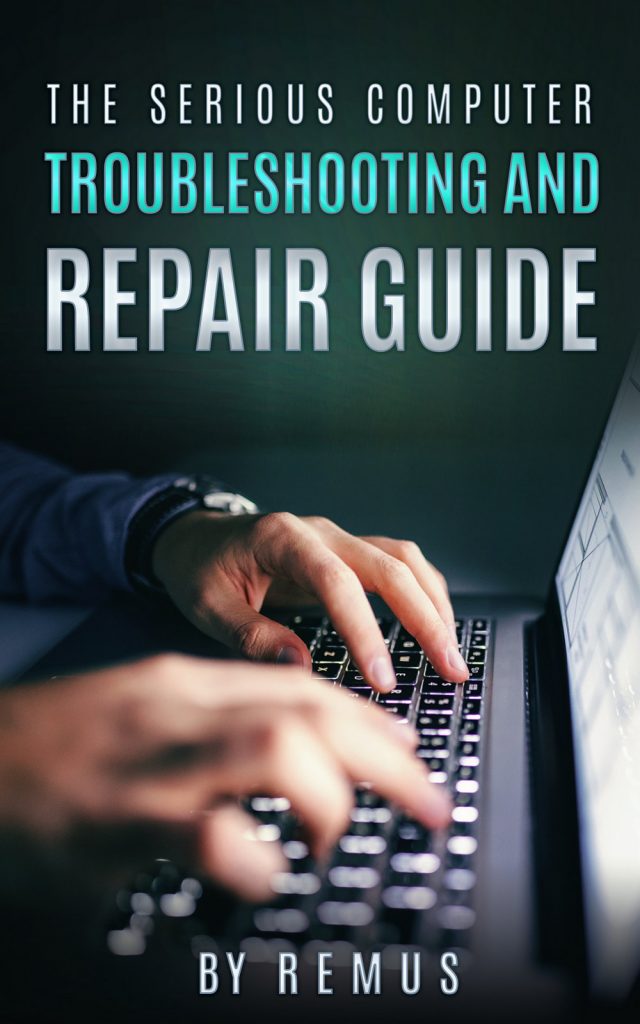
Leave a Reply
You must be logged in to post a comment.